G Suite split delivery
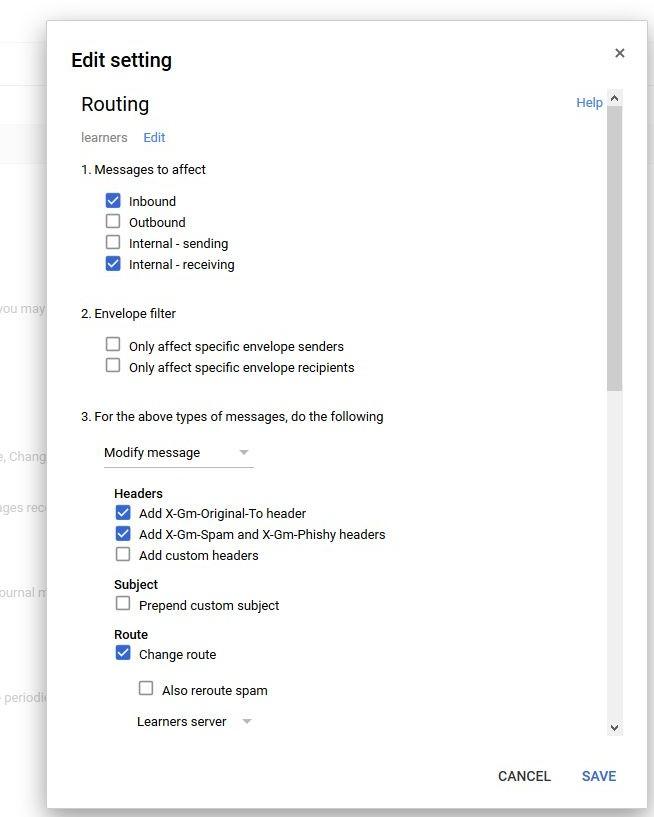
[ad_1]
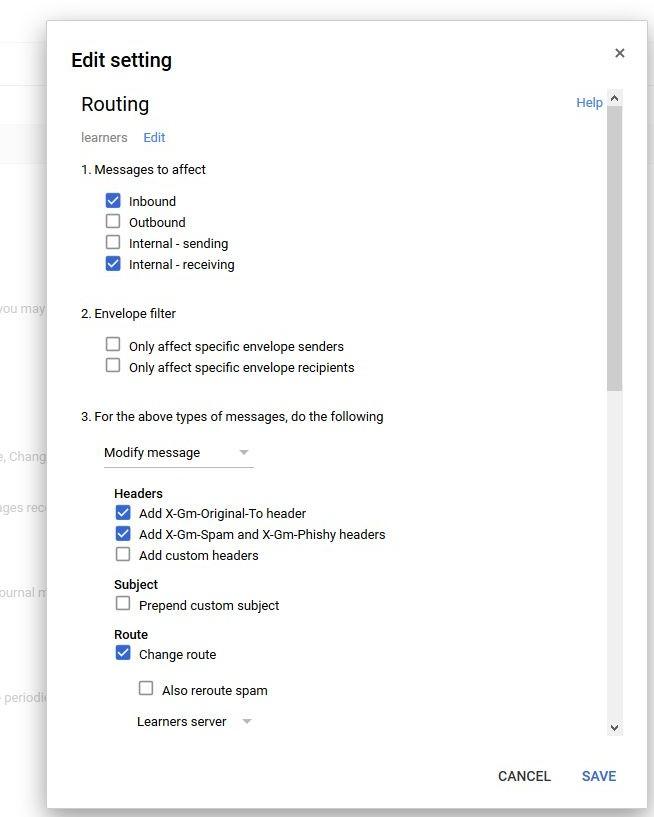
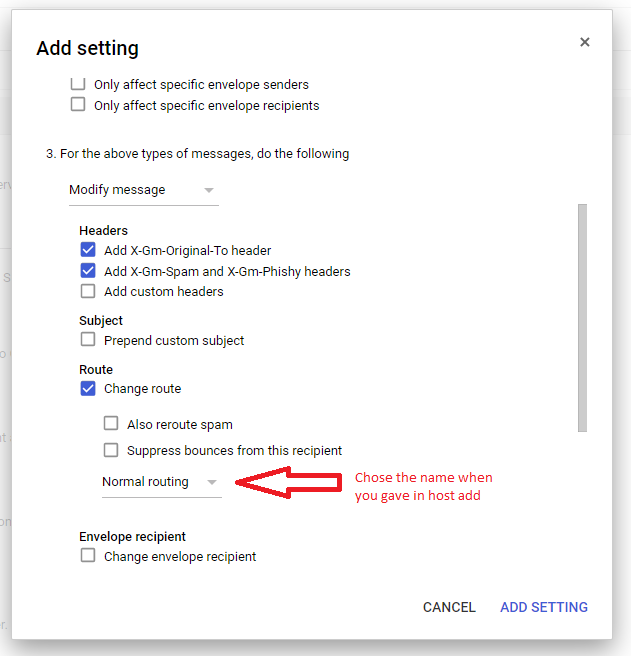
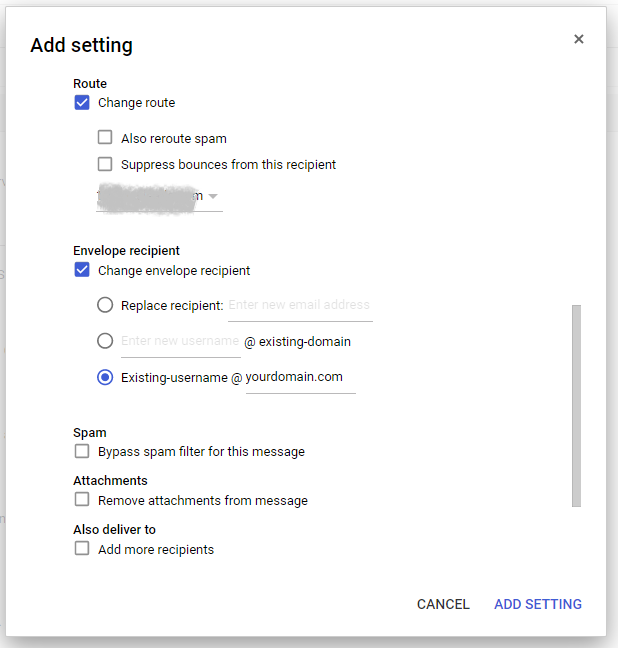
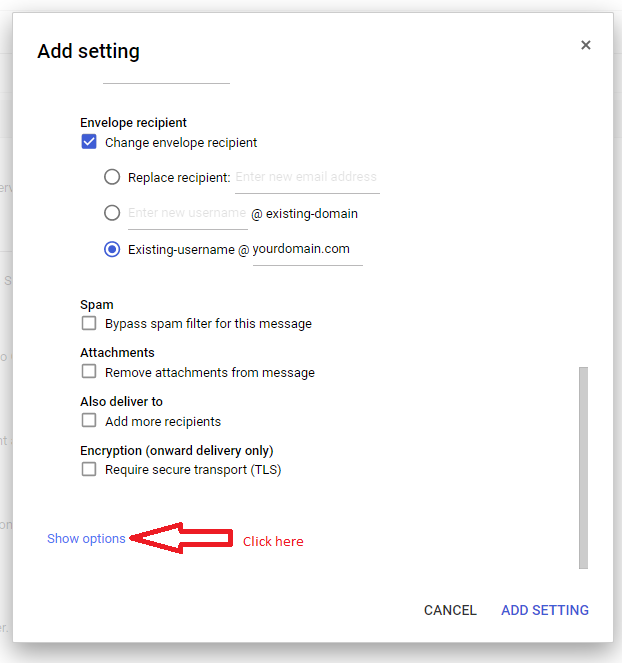
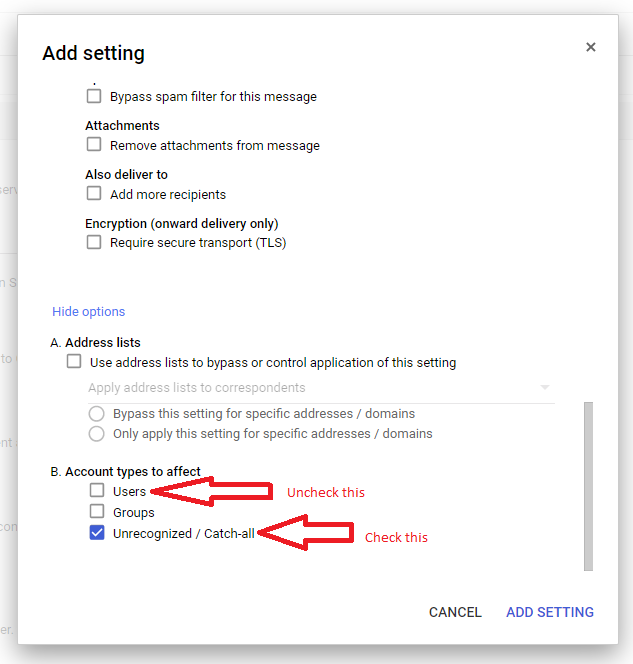 step 3: Setup Email Forwarder from legacy email service
set email forwarder for
step 3: Setup Email Forwarder from legacy email service
set email forwarder for  in legacy email service (cpanel/plesk or RC), note: you need to create email forwarders for all Email accounts which are created in G suite panel.
step 4: Change MX record and point it to Google
step 5: Kindly ensure the email routing should be “Local Mail Exchanger” in cPanel.
update SPF record v=spf1 include:_spf.google.com ~all with existing SPF record and save update DKIM record>
step1> Apps> G Suite> settings for gmail>authenticate email>Generate new record
step2> go to cpanel dns> add txt record name “google._domainkey” and paste the same value which generated from G Suite panel> keep TTL 300 or as low as possible.
Step3> go to admin.google.com>apps>g suite settings for gmail>authenticate email> start authentication.
in legacy email service (cpanel/plesk or RC), note: you need to create email forwarders for all Email accounts which are created in G suite panel.
step 4: Change MX record and point it to Google
step 5: Kindly ensure the email routing should be “Local Mail Exchanger” in cPanel.
update SPF record v=spf1 include:_spf.google.com ~all with existing SPF record and save update DKIM record>
step1> Apps> G Suite> settings for gmail>authenticate email>Generate new record
step2> go to cpanel dns> add txt record name “google._domainkey” and paste the same value which generated from G Suite panel> keep TTL 300 or as low as possible.
Step3> go to admin.google.com>apps>g suite settings for gmail>authenticate email> start authentication.
you can cross-check records with this tool: https://toolbox.googleapps.com/apps/checkmx/
[ad_2]
G Suite split delivery
step 1: Add a mail route for a domain In your Google Admin console (at admin.google.com)... Go to Apps > G Suite > Gmail > Advanced settings. Click Hosts. Click Add Route. Enter a route name. Use anything that'll help you keep track of the route. Specify any email servers for the route. If you select Single host, enter the route's hostname or IP address. We recommend you use the hostname. Also, enter the port number: 25, 587, or a number between 1024 and 65535. E.g pluto.dnsindia.net:25 source: https://support.google.com/a/answer/2614757step 2: Set up routing for your domain or organization
Initial step: Go to Apps > G Suite > Gmail > Advanced settings in the admin.google.com Go to General settings>Routing>Routing>configuration> follow below snapshot on next page Step 1: Enter email messages to affect Step 2: Set up an envelope filter Step 3: Specify what happens to the messages > refer two snapshots below. https://support.google.com/a/answer/6297084#initial-step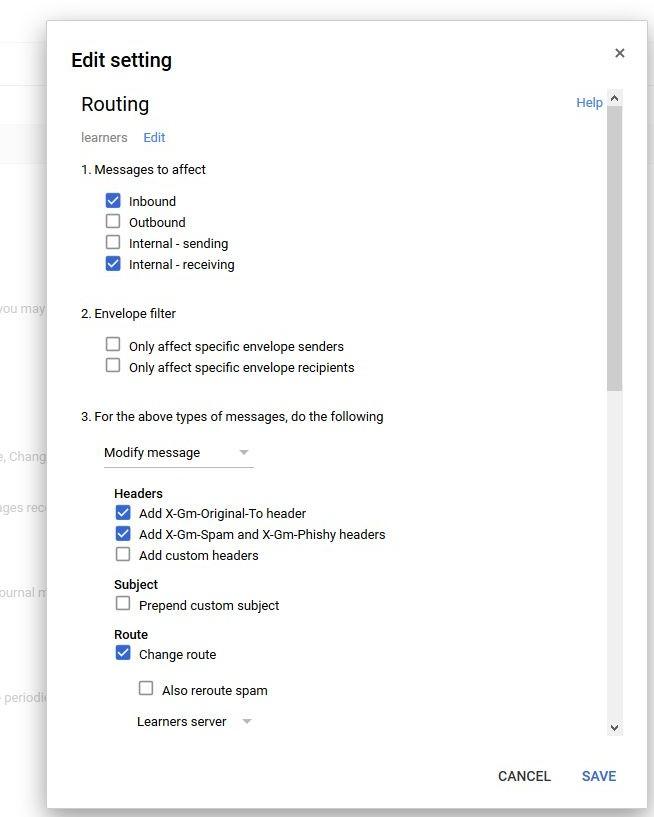
 in legacy email service (cpanel/plesk or RC), note: you need to create email forwarders for all Email accounts which are created in G suite panel.
step 4: Change MX record and point it to Google
step 5: Kindly ensure the email routing should be “Local Mail Exchanger” in cPanel.
update SPF record v=spf1 include:_spf.google.com ~all with existing SPF record and save update DKIM record>
step1> Apps> G Suite> settings for gmail>authenticate email>Generate new record
step2> go to cpanel dns> add txt record name “google._domainkey” and paste the same value which generated from G Suite panel> keep TTL 300 or as low as possible.
Step3> go to admin.google.com>apps>g suite settings for gmail>authenticate email> start authentication.
in legacy email service (cpanel/plesk or RC), note: you need to create email forwarders for all Email accounts which are created in G suite panel.
step 4: Change MX record and point it to Google
step 5: Kindly ensure the email routing should be “Local Mail Exchanger” in cPanel.
update SPF record v=spf1 include:_spf.google.com ~all with existing SPF record and save update DKIM record>
step1> Apps> G Suite> settings for gmail>authenticate email>Generate new record
step2> go to cpanel dns> add txt record name “google._domainkey” and paste the same value which generated from G Suite panel> keep TTL 300 or as low as possible.
Step3> go to admin.google.com>apps>g suite settings for gmail>authenticate email> start authentication.
you can cross-check records with this tool: https://toolbox.googleapps.com/apps/checkmx/
[ad_2]
